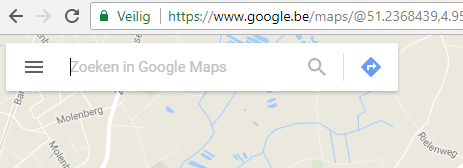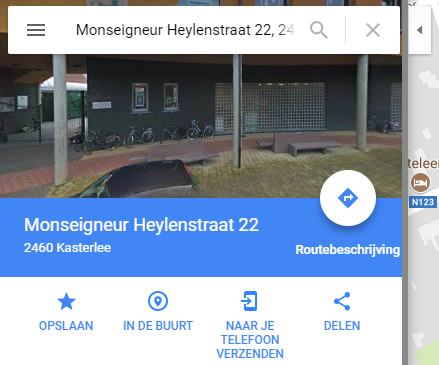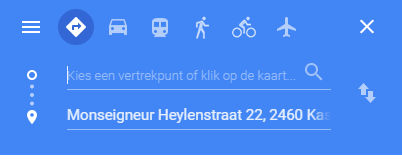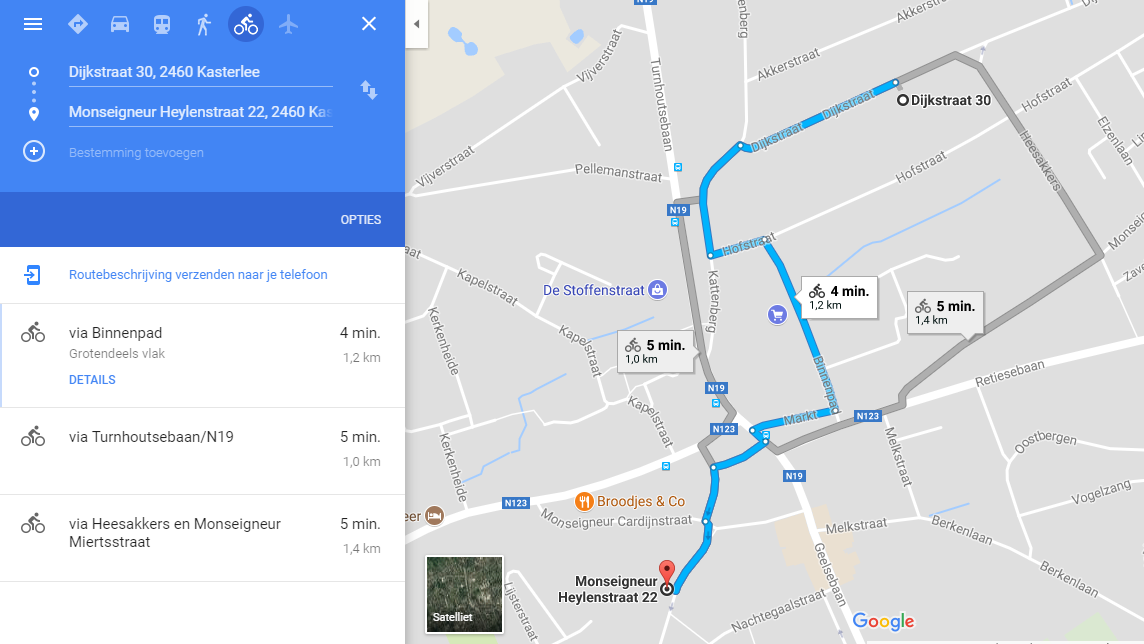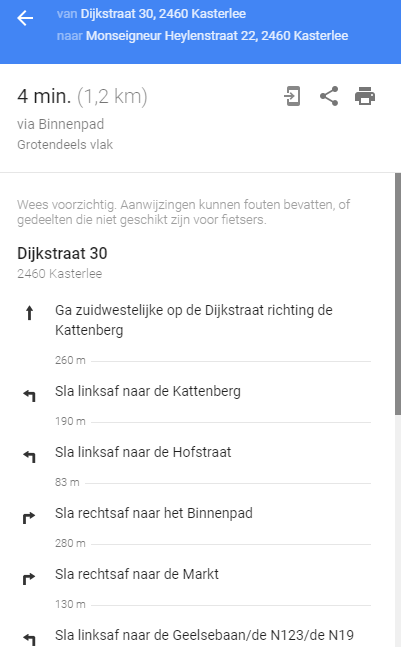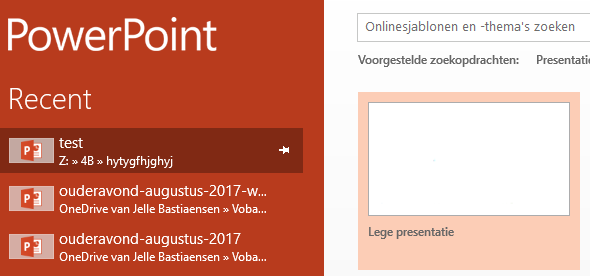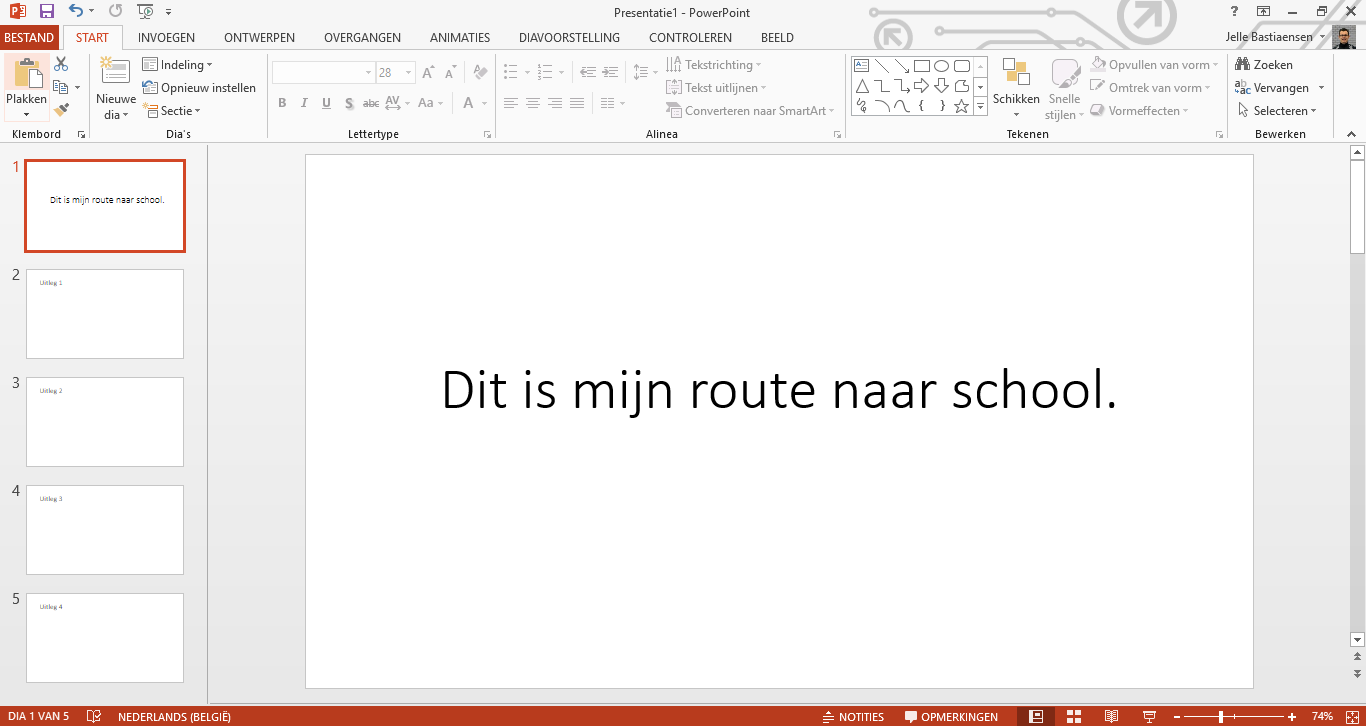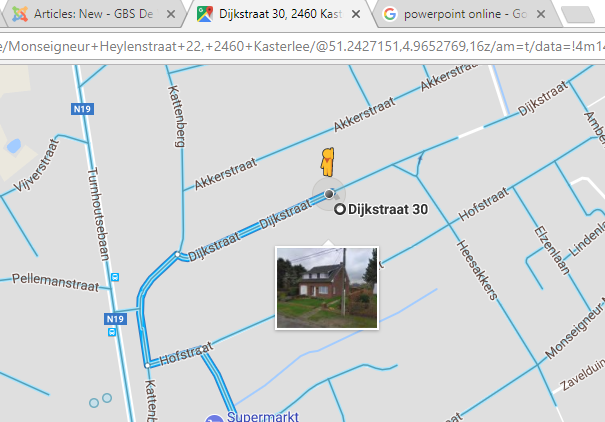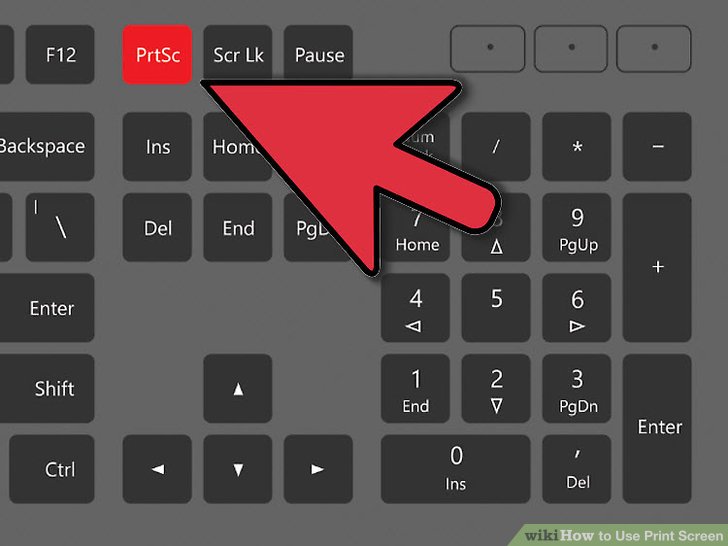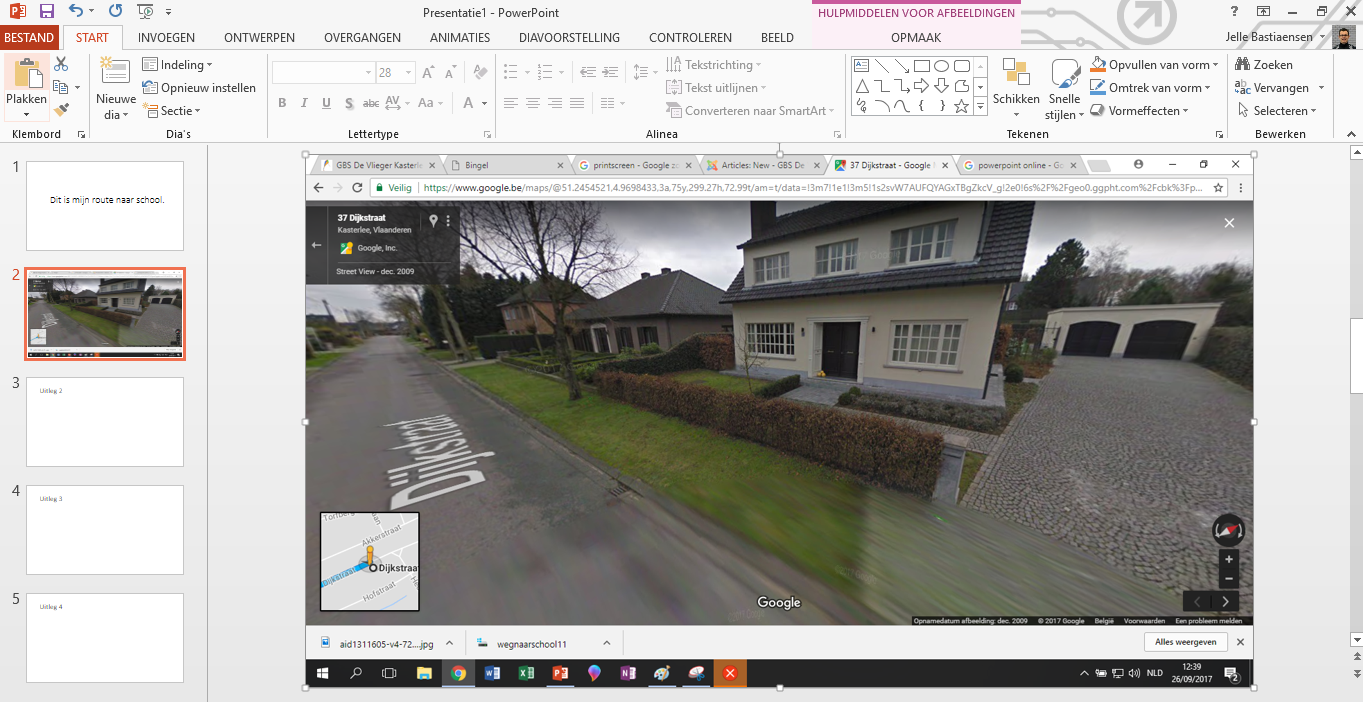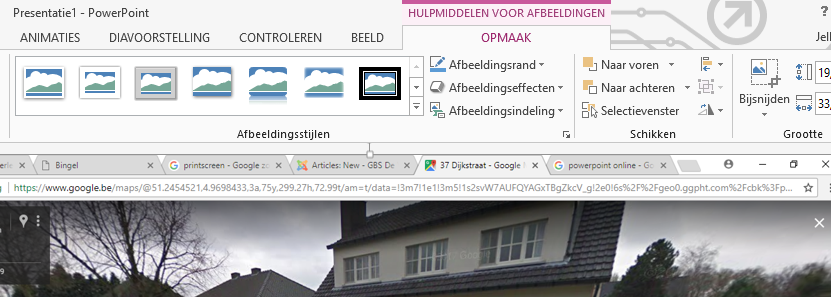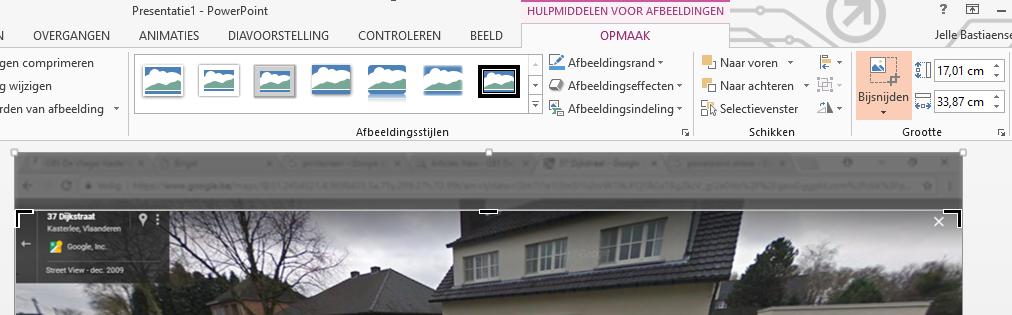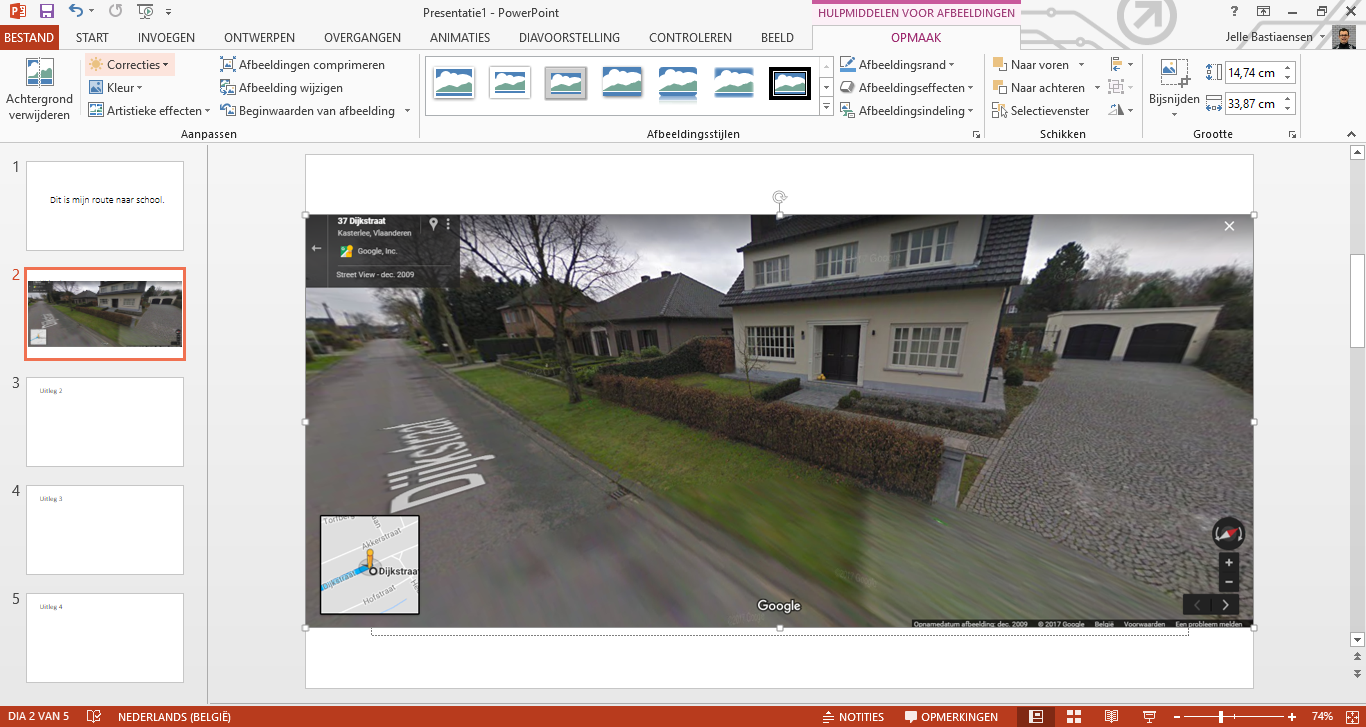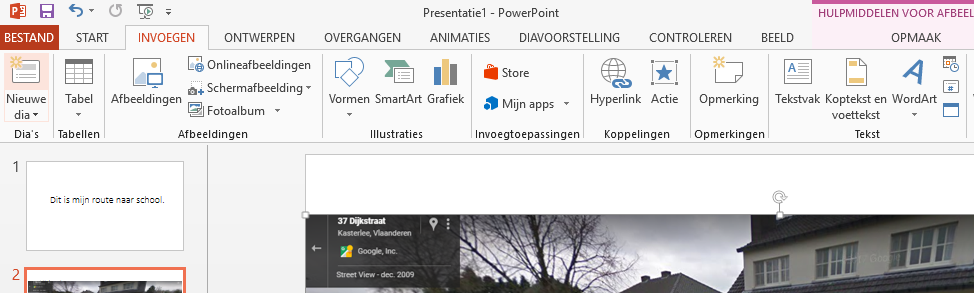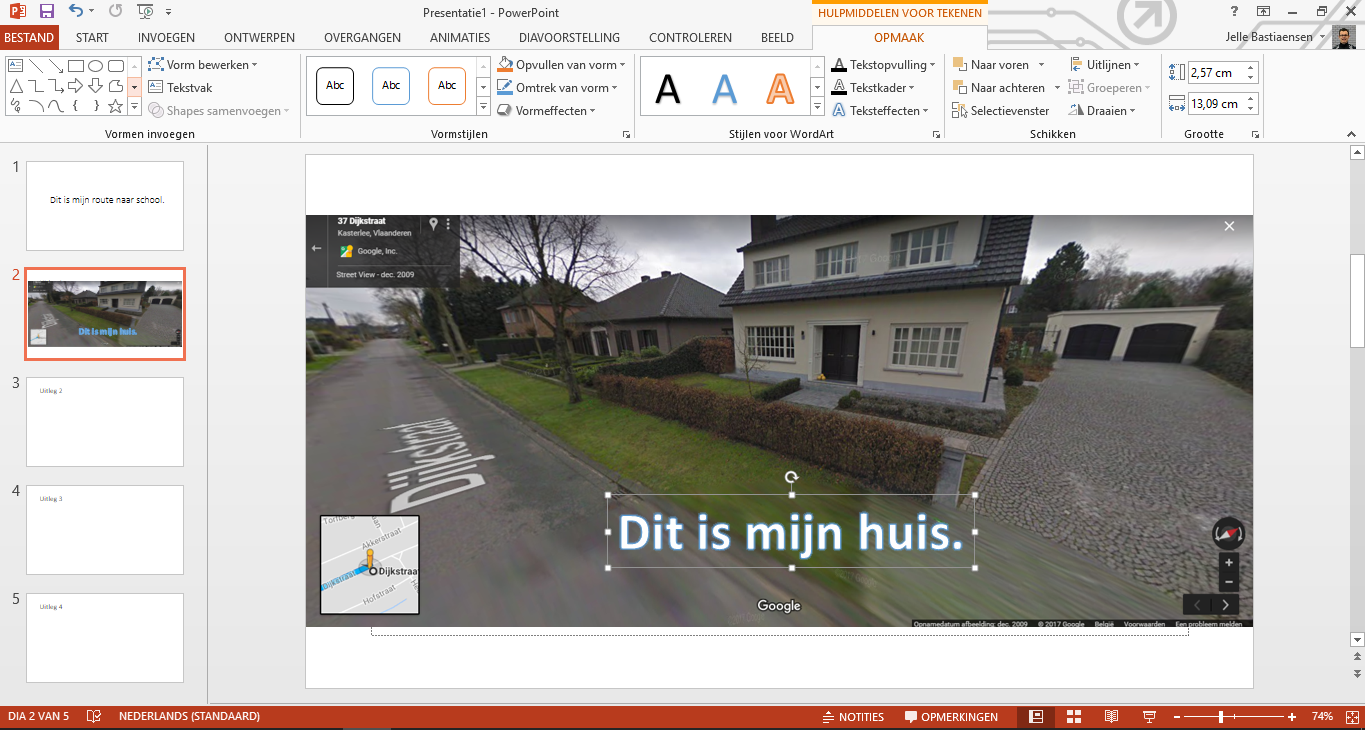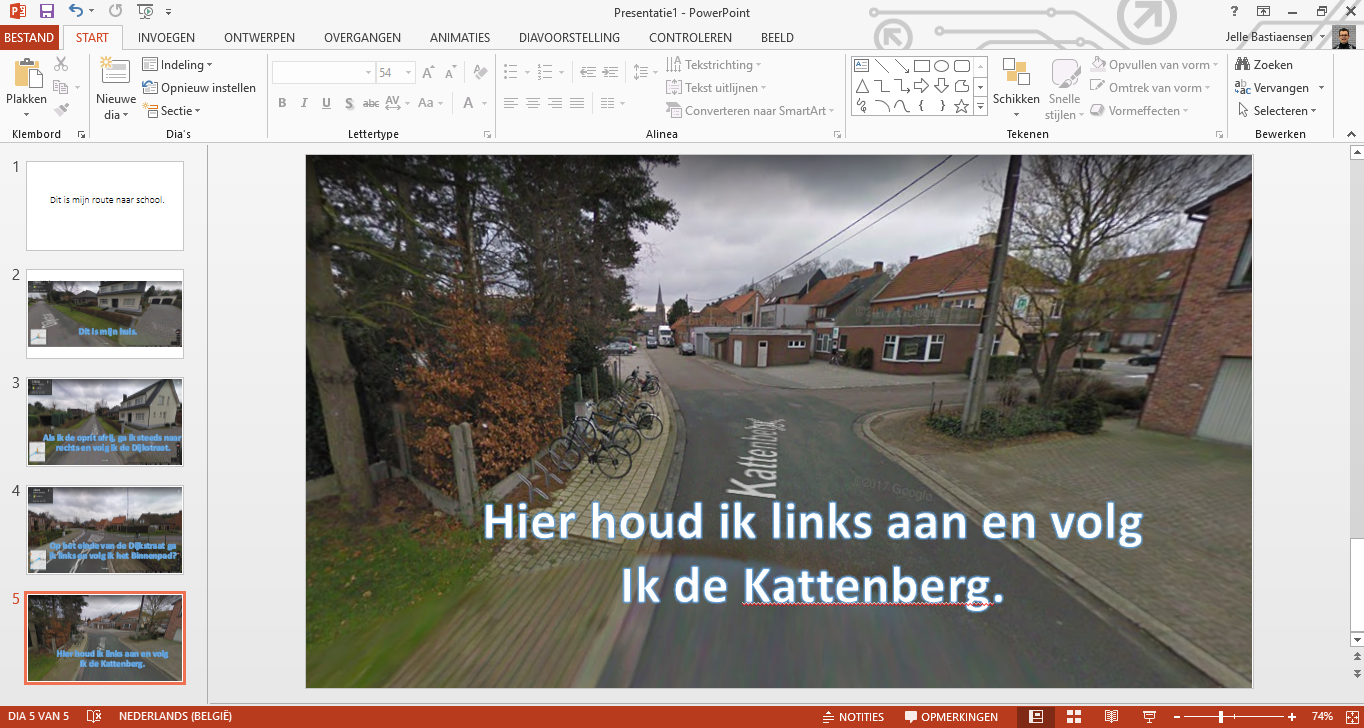Onze lessen
Klasmenu
Lagere school
Les 01) Mijn route naar de school.
LeerlinginfoDoel: In deze les ga je een Powerpoint presentatie maken waarin je aan de hand van foto's die je maakt in Google Street View de weg uitlegt van jouw huis tot aan de schoolpoort.
Stappenplan
- Stap 1: Navigeren met Google maps.
- Stap 2: Een basis Powerpoint presentatie maken.
- Stap 3: Experimenten met Google Street View.
- Stap 4: Een foto nemen en plakken in een document.
- Stap 5: Een foto bijwerken in een document.
- Stap 6: Titels toevoegen in Powerpoint.
- Stap 7: Je Powerpoint volledig afwerken.
- Stap 8: Je werk controleren en evalueren.
- Stap 9: Je werk opslaan of mailen.
Stap 1: Navigeren met Google maps.
Surf met je internetbrowser naar de website van Google Maps.
Tik in het zoekkader het adres van de school.
TIP: Het juiste adres kan je terugvinden op onze schoolwebsite.
Als je eenmaal het juiste adres gevonden hebt en dit ingegeven hebt, dan klik je op de knop "Routebeschrijving".
Tik hier jouw huisadres in als vertrekpunt en kies voor een fietsroute door op het fietsicoon te klikken.
Google geeft u nu verschillende routes, kies de route die het best aansluit met jouw fietsroute door er op te klikken.
Nadat je gekozen hebt, krijg je een mooi navigatievoorbeeld. Dit navigatievoorbeeld ga jij nu in beeld brengen in een Powerpointpresentatie.
Stap 2: Een basis Powerpoint presentatie maken.
Open Powerpoint. Op de schoolcomputers staat deze in de taakbalk onderaan. Klik daar op het rode icoon met de letter P in.
Als je dit thuis doet, dan ga je zelf Powerpoint moeten zoeken door op start te klikken en te typen "Powerpoint".
Je kan ook thuis en op school op Powerpoint Online werken.
https://office.live.com/start/PowerPoint.aspx
Als Powerpoint opgestart is, kies je voor een lege presentatie.
Geef je lege presentatie nu enkele dia's door op de knop "Nieuwe Dia" te klikken.
Selecteer nu je eerste dia en geef deze de titel: "Dit is mijn route naar school."
Geef onder deze titel ook je naam op.
Je titelblad bevat dus een titel en je naam.
Deze basis Powerpoint is nu klaar om te gaan vullen met foto's en titels, sla hem misschien al eens op om zo geen werk te verliezen.
Stap 3: Experimenten met Google Street View.
Ga nu terug naar je browser en bekijk terug de pagina met de route van jouw thuis naar school.
Heb je hem niet meer open staan? Dan zal je dit zoals in stap 1 beschreven staat opnieuw moeten doen.
Neem nu rechts onderaan het Google Street View mannetje en sleep deze met je muis naar jouw huis en laat hem daar los.
Het scherm zal nu veranderen en jij zal zien wat het Google Street View mannetje ziet. Kijk maar eens met je muis rond of alles er uit ziet zoals het er vandaag uitziet. Je kan ook met de pijltjes op je toetsenbord gaan rondlopen in je straat.
Stap 4: Een foto nemen en plakken in een document.
Zet nu je Google Street View mannetje zo dat hij jouw huis vanaf de straat duidelijk ziet.
Is jouw huis niet aanwezig op de foto? Kijk dan eens onderaan naar de foto naar de regel "opnamedatum afbeelding", was je huis er toen al?
Als je huis niet aanwezig is, dan zet je het scherm zo dat de plaats waar je huis vandaag staat, duidelijk zichtbaar is.
We gaan nu een foto nemen van ons huis en dit doen we door op je toetsenbord op de knop printscreen of "prn sc" of "PrtSc" te drukken.
Je genomen foto zit nu in het geheugen van je computer.
Ga nu terug naar je Powerpoint en selecteer daar je tweede dia.
Druk nu op "ctrl+V" om de foto te plakken op je tweede dia.
Je kan dit ook doen door rechts te klikken op je tweede dia en op het plaksymbool te klikken.
Of je kan ook je tweede dia selecteren en bovenaan in het lint START te klikken op het plaksymbool.
Je presentatie ziet er dan ongeveer zo uit.
Stap 5: Een foto bijwerken in een document.
Nu zal je merken dat naast de foto er ook nog andere zaken bij opstaan zoals onze startbalk, de zoekbalk en andere dingen. Deze gaan we nu wegknippen.
Om de foto te bewerken in Powerpoint, maar ook in Word, moet je eerst de foto selecteren door er op te klikken. Een geselecteerde foto of afbeelding heeft dan altijd 8 blokjes waarmee je de foto kan verkleinen, vergroten of draaien.
Als de foto geselecteerd is zal je bovenaan in je lint merken dat er een optie bijgekomen is. Open in je lint nu de "OPMAAK".
In deze OPMAAK kan je nu alle items vinden die je kan toepassen op je geselecteerde foto of afbeelding.
Wij kiezen voor het item "Bijsnijden".
Neem nu met je muis een zwart hoekje of een zwart blokje vast en maak de zone die je niet wil donker door met je muis te schuiven.
Alles wat je weg wil donker gemaakt? Klik dan naast de foto om het bijsnijden af te sluiten.
Je foto ziet er dan ongeveer zo uit.
Stap 6: Titels toevoegen in Powerpoint.
Nu gaan we op onze afbeelding een titel toevoegen.
Deze titels mag je overnemen van de navigatielijst die Google Maps u gaf of mag je ook zelf verwoorden.
Om een titel toe te voegen, klik je in het lint op "INVOEGEN".
In INVOEGEN kan je alle items vinden die je bij een dia kunt invoegen.
Wij gaan vandaag een Wordart titel toevoegen.
Klik op "WordArt"
Kies een titelvorm.
Klik op de toegevoegde titel en benoem deze door "Dit is mijn huis." te tikken.
Zet je titel nu op een duidelijke plaats en zeker niet voor je huis.
Je presentatie ziet er dan ongeveer zo uit.
Stap 7: Je Powerpoint volledig afwerken.
In de vorige stappen heb je geleerd om:
- Te navigeren in Google Maps.
- Google Street View te starten en hier mee rond te kijken en in rond te lopen.
- Powerpoint op te starten.
- In Powerpoint nieuwe dia's toe te voegen.
- In Powerpoint foto's te plakken.
- In Powerpoint foto's bij te snijden.
- In Powerpoint wordarttitels toe te voegen.
- Een foto te nemen van je scherm door op printscreen te drukken.
Je hebt dus de basis aangeleerd om nu je volledige Powerpoint af te werken.
Ga nu op je volgende dia, de volgende stap uitleggen die je moet doen. Denk dat je op je oprit staat. Naar waar rij je? Wanneer sla je af? Wanneer steek je een baan over? Leg dit stap voor stap uit tot je aan de school bent.
Je presentatie zal er nu ongeveer zo uitzien.
Test zeker je diavoorstelling!!
Klik hiervoor in het lint op "DIAVOORSTELLING" en start dara de voorstelling vanaf het begin.
Tijd over??
Geef je dia's een leuke overgang.
Geef je titels een leuke animatie.
Zoek je een echte extra uitdaging??
Spreek je teksten met een micro in en laat deze automatisch in je diavoorstelling afspelen.
Stap 8: Je werk controleren en evalueren.
Als je klaar bent, maak je nog 1 laatste dia aan.
Geef deze dia de titel: Evaluatie
Kopieer nu van lijn tot de volgende lijn de onderstaande tekst en plak deze op de laatste dia. Zie wel dat na het plakken alle tekst duidelijk leesbaar is. Je gata dus het kader moeten aanpassen, het lettertype misschien moeten verkleinen en ga zo maar door:
---------------------------------------------------------------------------------------------------------------------------------
Mijn eerste dia bevat de titel en mijn naam? JA / NEE
Op al mijn volgende dia's staan er een duidelijke uitgeknipte foto's van mijn route? JA / NEE
Op al mijn volgende dia's staan er duidelijk uitgelegde instructies? JA / NEE
Een fietser kan door middel van mijn diavoorstelling nu foutloos de weg vinden van mijn huis naar mijn school? JA / NEE
Al mij straatnamen die ik tikte hebben een hoofdletter? JA / NEE
Ik heb mijn spelling gecontroleerd en laten nalezen door iemand anders? JA / NEE
Ik heb mijn diavoorstelling getest? JA / NEE
Ik heb mijn evaluatie op mijn laatste dia toegevoegd en ingevuld? JA / NEE
Ik vond deze opdracht: VUL IN
Wat is het belangrijkste wat ik in deze les geleerd heb en zeker ga onthouden: VUL IN
Ik geef mezelf een VUL IN op 10 omdat: VUL IN
-----------------------------------------------------------------------------------------------------------------------------------
Lees nu de evaluatie en verwijder de JA of NEE en vervang de VUL IN met je eigen tekst.
TIP: Je mag ook op internet een smiley zoeken die jouw gevoel van deze les/opdracht weergeeft en deze bij je evaluatie plakken.
Stap 9: Je werk opslaan of mailen.
Als je deze presentatie op de school maakt, moet je deze opslaan in de "OPSLAAN" folder. Kies daar het mapje van jouw klas, vervolgens het mapje met jouw naam en sla het bestand daar op met de titel: Mijnroute.pptx
Als je deze presentatie thuis gemaakt hebt, ga je deze moeten mailen naar je juf. Maar let op!! Je presentatie mag niet groter zijn dan 20MB omdat het anders niet gemaild mag worden. Is het groter als 20MB? Gebruik dan www.wetransfer.com om je presentatie naar de leerkracht te sturen.
Als je de presentatie in Powerpoint Online gemaakt hebt, deel je de presentatie met je leerkracht.