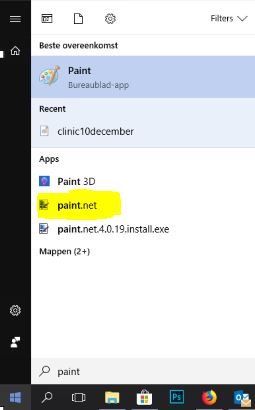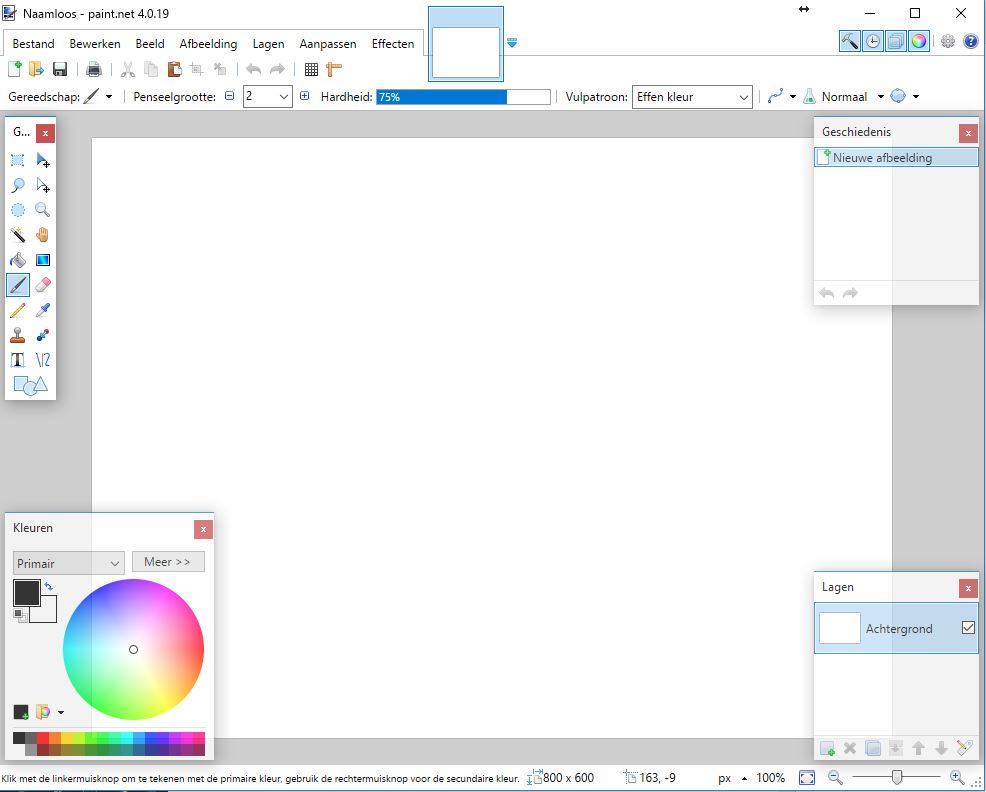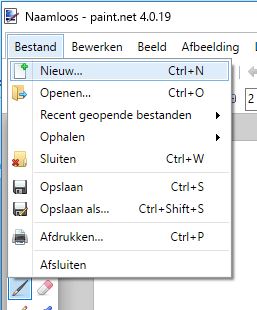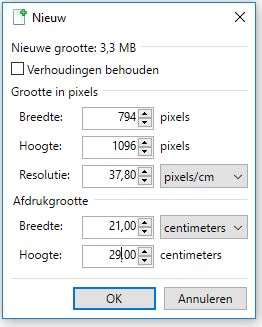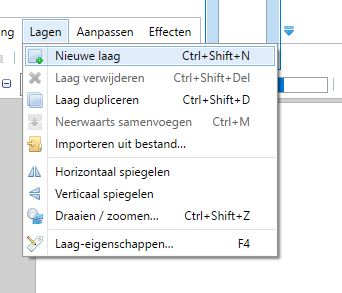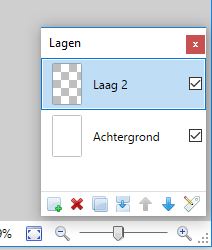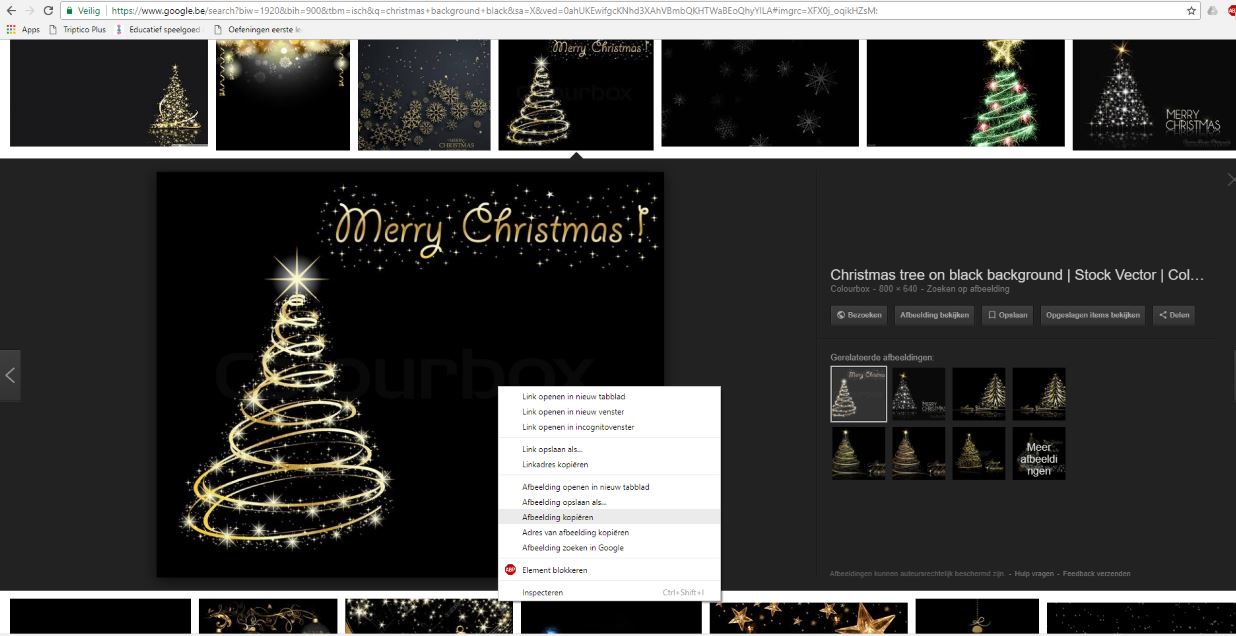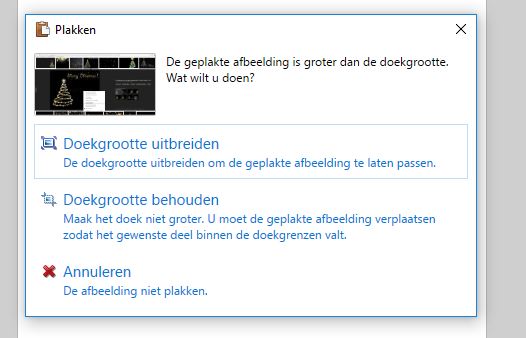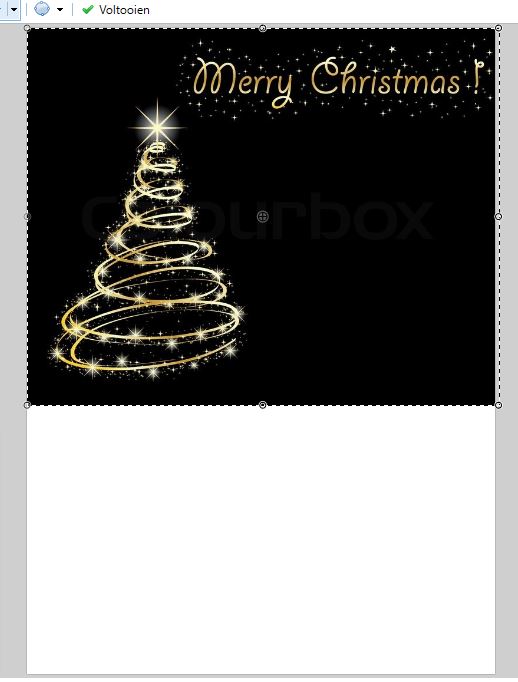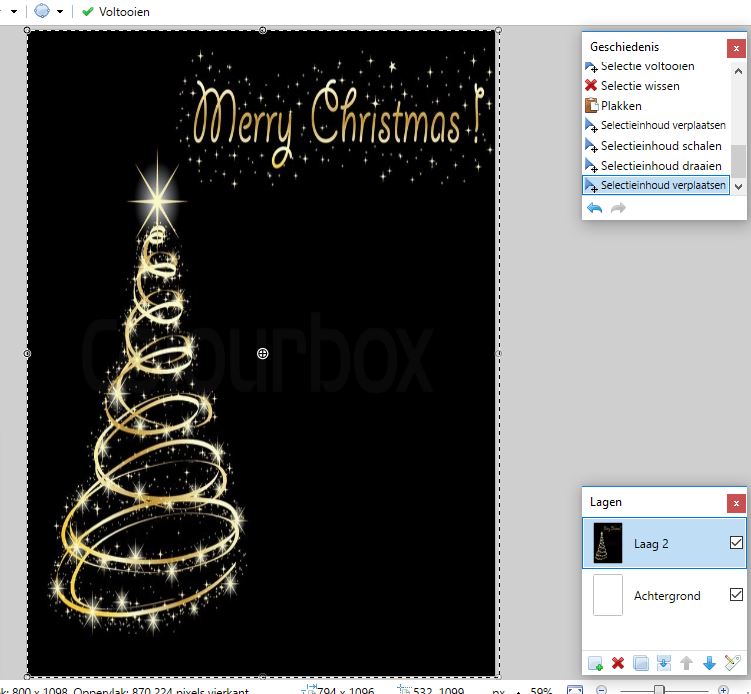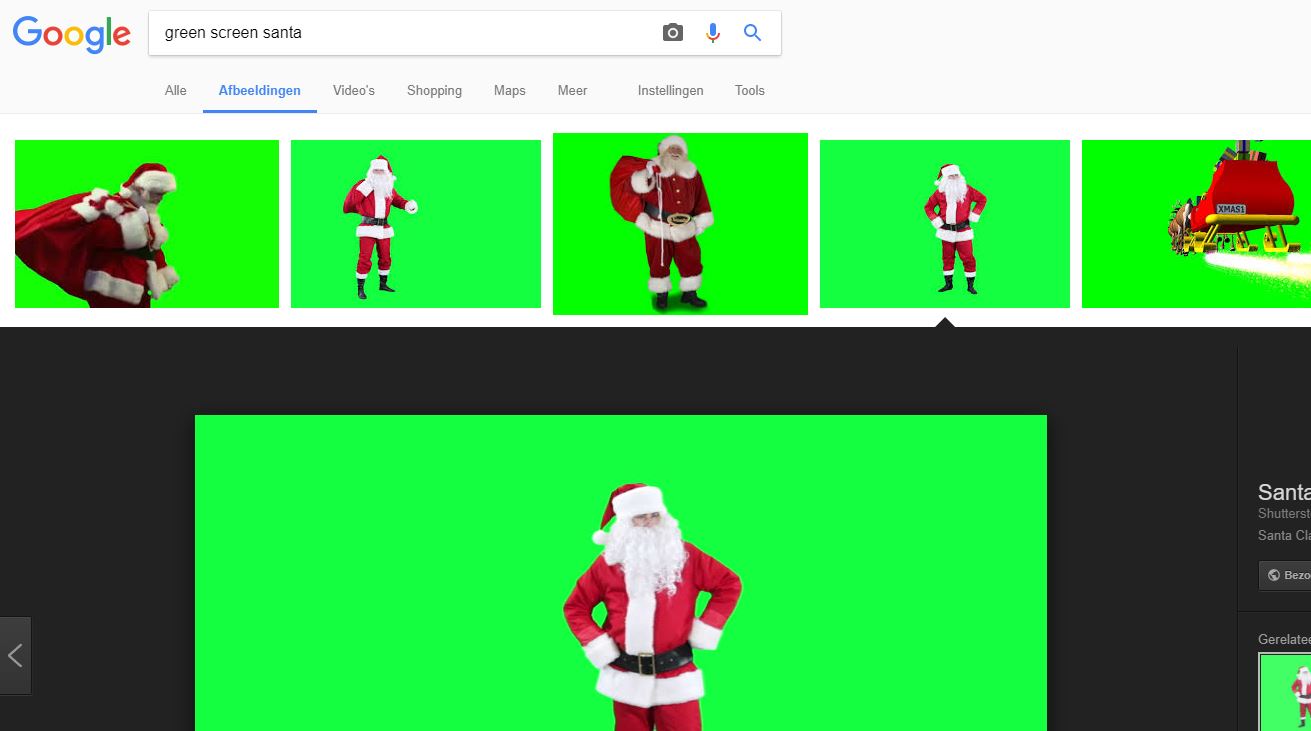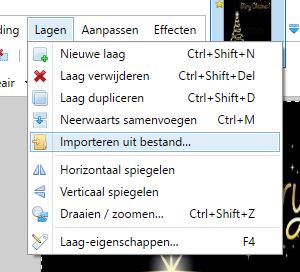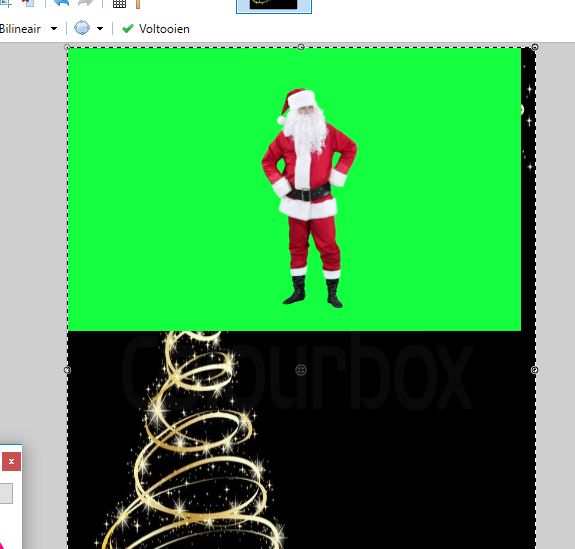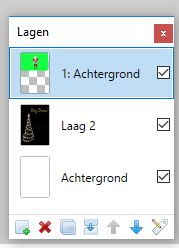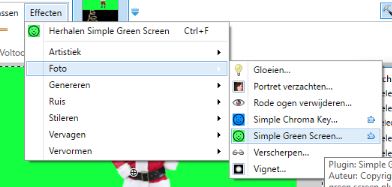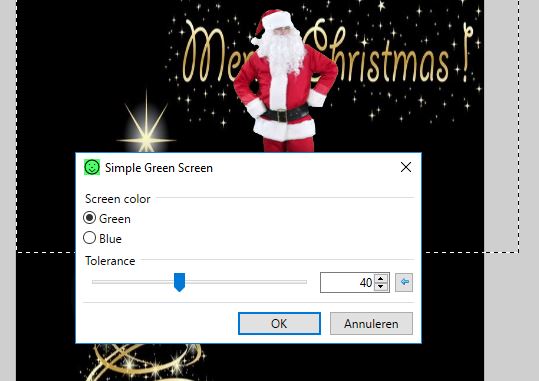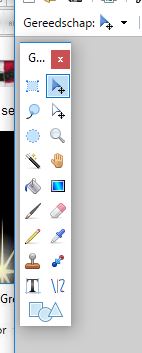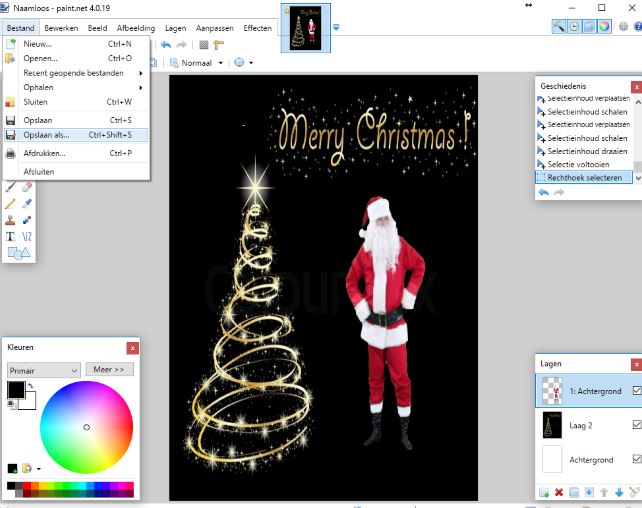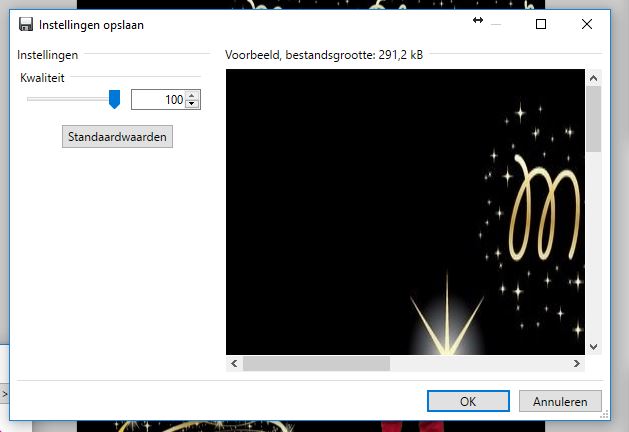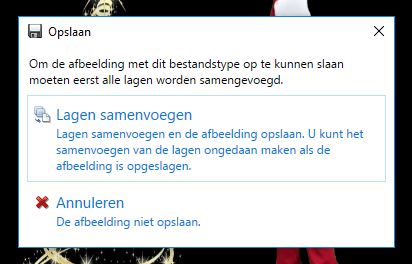Onze lessen
Klasmenu
Lagere school
Les 02) Foto illusies maken met het groene scherm.
LeerlinginfoDoel van deze les
In deze les gaan we foto's nemen voor het groene scherm en deze foto's plakken op een leuke achtergrond zodat we daar precies echt in staan.
Software die nodig is
Om dit te doen hebben we een fotobewerkingsprogramma nodig. Net zoals altijd zijn er heel veel goede pakketen beschikbaar die veeld geld kosten en kiezen we voor een gratis, iets beperkter, alternatief. Voor deze les gebruiken we paint.net als gratis programma. Dit kan je downloaden via https://www.getpaint.net/ (Maar kies zeker voor de gratis versie!!)
Daarnaast hebben we de Greenscreen plugin nodig. ![]() Wij gebruiken de Simple chromakey plugin. Download hem en kopieer de inhoud van dit zipbestand naar c:\program files\paint.net\effects.
Wij gebruiken de Simple chromakey plugin. Download hem en kopieer de inhoud van dit zipbestand naar c:\program files\paint.net\effects.
Stappenplan
- Stap 1: Paint.net opstarten.
- Stap 2: Een achtergrond kiezen.
- Stap 3: Een foto nemen voor het groene scherm.
- Stap 4: En foto toevoegen die je genomen hebt en uit het groen knippen.
- Stap 5: Je foto opslaan.
Stap 1: Paint.net opstarten.
Paint.net moet wel geïnstalleerd zijn op je computer om dit te kunnen doen.
Klik op je startknop (Windowsknop) en typ paint. Je computer zal nu enkele programma's vinden en selecteer paint.net
Het programma dat opstart ziet er zo uit.
Als Paint.net open is start je een nieuw project door op "Bestand" en "nieuw" te klikken op ctrl+n te drukken.
Nu moet je een keuze maken. Ga je een foto in landscape of in portrait maken?
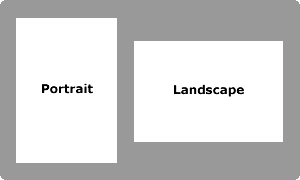
Zet bij afdrukgrootte de maateenheid in centimeters.
Als je een portrait foto gaat maken kies je voor 21cm breed en 29 centimeter hoog.
Als je een landscape foto gaat maken kies je voor 29cm breed en 21 centimeter hoog.
Je hebt nu een groot wit A4 blad om mee te starten.
Stap 2: Een achtergrond kiezen.
Aan ons groot wit blad gaan we eerst een nieuwe laag toepassen en in deze laag stoppen we onze achtergrond.
Klik hiervoor in het menu op "Lagen" en dan "Nieuwe laag" of druk Ctrl+Shift+N.
Bij lagen rechtsonder in het programma, zien we nu 2 lagen. Belangrijk dat je hier altijd de juiste laag selecteerd waarin je wil werken!!!
In dit geval selecteren we laag 2 om in verder te werken.
Ga nu naar de map met de beschikbare achtergronden en zoek een leuke achtergrond.
Zit er niets tussen wat je wil? Ga dan naar Google afbeeldingen en zoek een andere leuke achtergrond. LET WEL OP!! Het moet binnen het afgesproken thema blijven.
Kopieer nu de afbeelding die je wil en plak deze in laag 2.
Wij doen het voor via Google afbeeldingen, daar zochten we naar christmas backgrounds en wij vonden deze wel leuk. We klikken daar met onze rechtermuisknop op en we kiezen voor "afbeelding kopiëren".
Nu gaan we terug naar Paint.net en daar gaan we deze afbeeling plakken in laag 2.
Plakken = In het menu op bewerken klikken en dan plakken.
Plakken = In het menu op het plaklogo klikken.
Plakken = rechts klikken op de afbeelding en plakken nemen
Plakken = Ctrl+V indrukken
Het programma kan dan het volgende vragen en kies voor "Doekgrootte behouden" want we willen de afmeting van een A4 blad behouden.
Eenmaal de foto geplakt is moeten we deze misschien wat vergroten of verschuiven.
In dit voorbeeld gaan we de foto uitrekken tot van onder.
Onze achtergrond staat nu klaar...
Stap 3: Een foto nemen voor het groene scherm.
Hoe moet jij nu op deze achtergrond staan? Denk eens na en ga dan voor het groene scherm staan en laat een foto nemen.
BELANGRIJK!!
- Zorg dat je volledig in het groen staat zodat we u volledig kunnen uitknippen.
- Zorg dat je zelf niets groen aanhebt, anders ben je doorzichtig. Mocht je dit willen, kan dit natuurlijk altijd.
Sla de foto's achteraf op in je map van de opslaanfolder.
Je kan ook extra's vinden op het internet om te gebruiken of om mee te experimenteren. Wij geven bijvoorbeeld in Google afbeedlingen het volgende in: "green screen santa" en dat geeft volgende resultaten.
Stap 4: En foto toevoegen die je genomen hebt en uit het groen knippen.
Om je foto bovenop de achtergrond te leggen gaan we weer in het menu klikken op "lagen". Deze keer nemen we nu "importeren uit een bastand"
LET OP: Je kan ook gewoon een lege laag toevoegen en een foto kopiëren en daarin plakken.
We selecteren nu de foto die we willen toevoegen. In dit voorbeeld kiezen we voor een foto van het internet.
Deze foto zit nu in de extra laag en zorg dat deze zeker nu geselecteerd is.
Klik nu in het menu op "effecten" en dan op "foto" en daar kies je voor "Simple Green Screen"
Je kan nu met Tolerance selecteren welke tinten van groen er weg moeten. Schuif tot al het groen weg is en jij duidelijk zichtbaar achter blijft.
Nadat het groen weg is, ga je jezelf vergrootten, verkleinen, draaien, verplaatsen tot jij op de juiste plaats staat.
Bij de tools neem je deze pijl en je klikt op jezelf. Nu kan je met het kader jezelf verplaatsen, vergroten, verkleinen of draaien.
Zijn er groene of andere vlekken te zien die je weg wil?
Neem dan de gum en doe deze weg!!!
Is de grootte van je foto veranderd?
Klik dan op "afbeedling" en dan op "doekgrootte". Pas hier het doekgrootte weer aan tot een A4-blad. De afmetingen staan bij stap 1.
Wil je nog een tekst toevoegen??
Klik dan op de T om dit te doen.
Stap 5: Je foto opslaan.
Als je foto klaar is ga je deze opslaan. Dit doe je door te klikken op "bestand" en vervolgens op "opslaan als"
Ga nu naar de opslaanfolder en ga naar uw eigen mapje.
Kies dan bij opslaan als: "JPEG" als bestand.
(Wil je hier later nog aanpassingen aan doen, dan sla je het best op als een "paint.net (*.pdn)" bestand. Zo kan je later met de lagen die je maakte verder werken.)
Geef bij bestandsnaam hetvolgende op "kerstkaart-uwnaam" en vervang uwnaam met jouw naam natuurlijk...
Klik vervolgens op opslaan.
In de volgende stap kies je voor 100% kwaliteit en klik je op OK.
Nu klik je op "lagen samenvoegen". MAAR LET OP!! Vanaf dan kan je niets meer aanpassen!!! Je moet dus zeker zijn!!
Vervolgens is je foto klaar.
Ga nu naar de opslaanfolder, uw klas en jouw naam en controleer of je foto er staat en dat hij er goed uitziet.